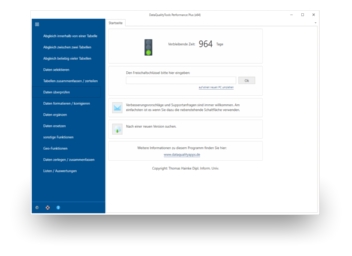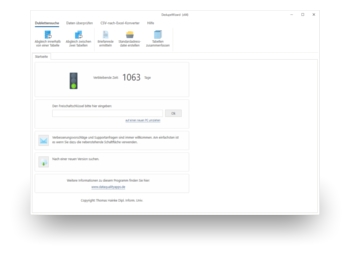CSV-Dateien können in EXCEL über 'Datei' + 'Öffnen' + 'Dateityp Textdateien' oder bei neueren EXCEL-Version mit Hilfe eines Doppelklicks auf die CSV-Datei eingelesen und weiterverarbeitet werden. Allerdings hat EXCEL leider so seine Probleme mit führenden Nullen, wie sie zum Beispiel in Vorwahl- oder Postleitzahlenfeldern vorkommen können.
Und CSV-Dateien, auf der anderen Seite, lassen sich nicht schon so erstellen, dass sie EXCEL korrekt behandelt. Enthält eine CSV-Datei solche Spalten, dann ist der einzige Weg hin zu korrekt importierten Daten der Weg über die Datenimportfunktion von EXCEL. Gehen Sie dazu folgendermaßen vor:
1. Rufen Sie in EXCEL im Menü 'Daten' das Untermenü 'externe Daten Importieren' und dort 'Daten importieren' auf.
2. Wählen Sie dort als Dateityp 'Textdateien' und anschließend die zu importierende CSV-Datei aus.
3. Im Konvertierungs-Assistent wählen Sie dann auf der ersten Seite 'getrennt' und bei 'Dateiursprung' '1250: Mitteleuropäisch (Windows)' aus. Nach dem 'weiter' wählen Sie auf der zweiten Seite 'Semikolon' aus. Auf der dritten Seite schließlich klicken Sie auf die 'Vorwahl'- bzw. 'Postleitzahl'-Spalte und wählen anschließend unter 'Datenformat der Spalte' jeweils 'Text' aus.
4. Nach dem 'Fertigstellen' im Konvertierungs-Assistent sollten Ihre Daten dann mit der führenden Null erscheinen, ganz gleich ob Sie das Ergebnis dabei in das aktuelle oder in ein neues Arbeitsblatt speichern.
Einfacher geht das mit dem CSV-nach-XLS-Konverter der Bestandteil aller auf www.DataQualityApps.de erhältlichen Produkte ist. Hier sind einfach nur die Namen der Quell- und der Zieldatei anzugeben. Um alles andere kümmert sich das Programm. Der CSV-nach-XLS-Konverter ist im übrigen auch in der Demoversion dieser Programme voll funktionsfähig und kann ohne Einschränkungen verwendet werden.